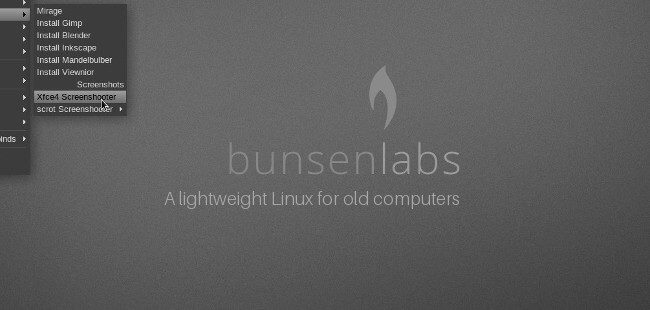
10 de junho de 2018 - Frederico Marinho
BunsenLabs: instalando a melhor distribuição Linux para computadores antigos
BunsenLabs é uma distribuição Linux baseada no Debian GNU/Linux que oferece uma ótima mistura de velocidade, estilo e conteúdo. Tem um desktop super leve e customizável com o gerenciador de janelas Openbox out-of-the-box, proporcionando um ambiente GNU/Linux completo, moderno e atualizado sem sacrificar o desempenho da máquina. O projeto é uma continuação comunitária do CrunchBang Linux. A versão atual é a Helium, derivada do Debian 9 (Stretch).
Eu encontrei o BunsenLabs porque precisava voltar a utilizar um netbook há muito abandonado, com o (nã0) saudoso Windows 7. Não sei se vocês lembram dessas máquinas, tivemos uma febre por volta dos anos 2008-2010. O bichinho tem 9 polegadas, um processador ATOM de 1.66Ghz, 2GB de memória RAM e um HD SATA de 160GB. Não é rápida, mas também não é um rato morto. Olha ele aí:
Decidi recuperar o netbook porque precisava de um equipamento mais fácil de transportar em viagens, cursos, etc. Meu desafio então era montar um ambiente de programação web para desenvolver meus projetos. Carregar esse mini-notebook é bem mais fácil, além de chamar menos atenção.
Já utilizo Linux no dia a dia e no meu trabalho há mais de 10 anos e não me considero um expert na plataforma. Já usei Ubuntu, Debian, OpenSuse, Mint, Fedora e nos últimos 2 anos me firmei no Ubuntu Studio, principalmente por causa da leveza do XFCE e da baixa latência do kernel. Saiba mais sobre kernel com baixa latência nesse vídeo do DioLinux:
Já testei diversas outras distribuições out-of-the-box como Xubuntu, Lubuntu e Ubuntu-Minimal no netbook, mas de todas, a mais leve foi, sem dúvida, a BunsenLabs (sim, adoro vírgulas). Como disse, não sou um especialista em Linux mas acredito sinceramente que das distribuições feitas “para seres humanos”, BunsenLabs é a melhor para instalar em computadores antigos (e em novos também, porque não!).
Ajustes físicos
A única alteração física que fiz na máquina foi trocar o HD SATA por um SSD, melhorou e muito! Depois vou publicar algo especificamente sobre isso. Comprei esse HD daqui.
Instalação
- Você pode fazer o download do ISO aqui.
Você pode fazer a instalação através de um pen-drive bootável ou usando um drive de CD externo (meu caso). Não vou abordar a instalação até porque ela é bem simples, muito parecida com a instalação do Ubuntu mesmo.
- Grave a imagem no CD (ou pen-drive, como preferir) e dê o boot pela mídia escolhida.
- Selecione a opção “Install” (não é a instalação gráfica – Graphical install)
- Siga os passos fazendo que se pede que tudo vai dar certo! 🙂
Se preferir, assista o vídeo abaixo que mostra todo o processo da instalação. O problema é que ele está em inglês e no formato time lapse, mas dá pra acompanhar sem problemas.
Após instalação
O desktop OpenBox é bem simples. Tem alguns atalhos no canto superior esquerdo – Browser, Gerenciador de Arquivos, Editor de Texto e Terminal. Tem os ícones de gerenciamento do sistema no canto superior direito – Dropbox (no meu caso, mas não é padrão), Status da Bateria, Conexão de Rede, Gerenciador da Área de Transferência, Som e o Relógio.
O diferencial do BunsenLabs é esse painel ao lado direito da tela, com alguns informações de status do sistema de uma forma geral. Claro que são informações acessíveis em qualquer distribuição do Linux mas aqui ficou bem interessante. Isso é mais uma prova de que ele foi desenvolvido pensando no desempenho, ou seja, esse dashboard é pra você ficar de olho o tempo todo no consumo de memória RAM, swap, processador, espaço livre no HD, etc.
Tem também uma tabela com atalhos para acessar alguns programas através do teclado, eu adoro esse tipo de coisa!
Veja o desktop com o menu aberto:
O OpenBox tem um menu flutuante. Para ativá-lo clique com o botão direito do mouse na tela. Você também pode usar o teclado, usando as teclas Windows+Espaço.
Revisão básica do sistema
Ainda pensando em facilitar ao máximo mesmo pra quem não tem muito domínio do Linux, a galera da BunsenLabs criou um script de boas-vindas que dá uma passada no basicão pra você startar o uso do sistema sem muitos problemas. Ajuda sim!
Obs.: Esse script só será executado automaticamente após o primeiro login. Você pode cancelar o processo a qualquer momento e executar novamente no terminal, apenas com o comando:
bl-welcome
- Passo 1: Pressione ENTER para continuar com o bl-welcome ou Q para sair. Será necessário informar a senha de root.
- Passo 2: Termos e Condições -> digite “I understand” e pressione Enter.
- Passo 3: Atualização da base de pacotes do repositório -> é simplesmente a execução do comando sudo apt-get update.
- Passo 4: Atualização da distribuição -> é a execução do comando sudo apt-get upgrade –with-new-pkgs, que atualiza todos os softwares com as versões mais atualizadas do repositório.
- Passo 5: Melhoramentos do sistema -> instala alguns pacotes úteis como o xfce4-power-management para gerenciamento de energia e bateria.
- Passo 6: Instalar imagens extras para papel de parede -> O padrão da resposta é Não (N), ou seja, não instalar. Eu geralmente opto por não instalar, mas você é quem decide se quer ter opções pré instaladas de papeis de paredes ou não.
- Passo 7: Suporte ao Java -> Assim como o anterior, o padrão é não instalar, mas eu geralmente instalo. Também é decisão sua.
- Passo 8: Debian Backports -> aqui você decide se habilita a versão “testing” do Debian (no meu caso Debian Jessie). Isso quer dizer que quando você utilizar o apt-get upgrade, vai atualizar todos os pacotes para a versão mais recente do Debian, mas da versão ainda de testes. Não habilitando essa opção você mantém apenas os pacotes da versão “stable”. Minha sugestão é usar o padrão N, ou seja, não habilitar.
- Passo 9: Instalar flash plugin -> Se escolher sim, terá que escolher para qual navegador (Firefox ou Chromium) instalar. Escolha o que você preferir.
- Passo 10: Development packages -> Sugiro instalar apenas se você pretende trabalhar com desenvolvimento diretamente no linux, alterar código de algum pacote, mexer no kernel, etc. Desenvolvimento em PHP não precisa disso. Eu não instalo. O padrão é não instalar.
Pronto! O básico está instalado!
Alguns programas para instalar usando o menu
O BunsenLabs já tem no seu menu flutuante algumas opções que facilitam a instalação dos principais aplicativos, fique a vontade para explorar. Vou apresentar apenas alguns que eu normalmente uso.
- Instalar Chrome -> Network – WWW Browsers – Install – Install Google Chrome Stable
- Instalar Dropbox -> Network – Dropbox – Install Dropbox
- Instalar LibreOffice Calc -> Office – LibreOffice – Install – Install LibreOffice Calc
- Instalar GIMP -> Graphics – Install – Install Gimp
- Instalar OpenShot -> Multimedia – Install – Install Openshot
WPS – Office Editor
Apesar de já vir com o Writer do LibreOffice instalado e com o menu que facilita a instalação do LibreOffice Calc (mostrado acima), tenho preferido utilizar o WPS pela excelente compatibilidade com o Microsoft Office.
Para instalar, primeiro faça o download aqui da versão ideal para sua distro (escolha também entre 32 e 64 bits). Depois do download instale normalmente.
É preciso adicionar manualmente o acesso ao WPS Writer, Presentation e Spreadsheet.
- Acesse o “Context Menu” (menu flutuante) e vá em Preferences -> OpenBox -> edit menu.xml
- Localize a linha <menu id=”office” label=”Office”>.
- Você vai encontrar várias opções do tipo “item” e cada uma delas representa um programa diferente.
- Insira o seguinte código alinhado com as outras opções do tipo “item” na posição desejada:
<menu id="wps-office" label="WPS Office">
<item label="WPS Writer">
<action name="Execute">
<command> wps </command>
</action>
</item>
<item label="WPS Spreadsheets">
<action name="Execute">
<command> et </command>
</action>
</item>
<item label="WPS Presentation">
<action name="Execute">
<command> wpp </command>
</action>
</item>
</menu>Veja um exemplo do meu menu.xml com o WPS já incluído dentro da opção Office:
Obs.: Removi as opções Google Docs e GNumeric Spreadsheet, porque não uso. Fique a vontade em deixá-las lá.
Outros programas e configurações
Layout de teclado
Pode ser necessário ajustar o layout do seu teclado, acredito que nesses casos:
-
- Seu layout não é o padrão e não foi escolhido corretamente durante a instalação
-
- Você utiliza um teclado USB externo de outro layout e precisa ficar alternando de tempos em tempos.
Nesse caso acesse o terminal e instale:
sudo apt install ibus
Na próxima vez que você reiniciar o computador o ícone de gerenciamento de teclados já será exibido.
A qualquer momento também você pode configurar o teclado executando o comando:
ibus-setupInstalar Thunderbird como cliente de emails
sudo apt-get install thunderbirdO programa não é adicionado automaticamente ao menu. Precisamos fazer isso manualmente.
- Acesse o “Context Menu” (menu flutuante) e vá em Preferences -> OpenBox -> edit menu.xml
- Localize a linha <menu id=”network” label=”Network”>.
- Você vai encontrar várias opções do tipo “item” e cada uma delas representa um programa diferente.
- Insira o seguinte código alinhado com as outras opções do tipo “item” na posição desejada:
<item label="Thunderbird">
<action name="Execute">
<command>
thunderbird
</command>
</action>
</item>
Veja um exemplo do meu menu.xml com o Thunderbird já incluído entre o filezilla e o transmission:
Automatizar a montagem de pen-drives
Por padrão, o BunsenLabs não tem os drivers necessários para montar pen-drives. Ao tentar inserir algum você pode receber um erro parecido com esse:
Basta instalar o exfat. Execute no terminal:
sudo apt-get install exfat-fuse exfat-utilsInstalar JRE
Caso seja necessário executar algum arquivo com a extensão JAR, será preciso instalar o Java Runtime Environment. São situações bem específicas em que isso será necessário, caso você não saiba se precisa ou não, sugiro não instalar.
No meu caso por exemplo, eu instalo por uma única razão: eu utilizo o sistema de emissão de boletos do Sicoob que é um aplicativo em Java, tanto para MAC quanto para Linux (é o mesmo arquivo, inclusive). Alguns programas do governo também necessitam do JRE, como programas da Receita Federal por exemplo (pelo menos era assim há alguns anos, não sei se continua).
Vamos instalar o Oracle Java 8. Abra o terminal e execute os comandos:
sudo -i
echo "deb http://ppa.launchpad.net/webupd8team/java/ubuntu xenial main" | tee /etc/apt/sources.list.d/webupd8team-java.list
echo "deb-src http://ppa.launchpad.net/webupd8team/java/ubuntu xenial main" | tee -a /etc/apt/sources.list.d/webupd8team-java.list
apt-key adv --keyserver hkp://keyserver.ubuntu.com:80 --recv-keys EEA14886
apt-get update
apt-get install oracle-java8-installer
Você será questionado se aceita os termos do serviço. Selecione “YES” para continuar a instalação.
Suporte a arquivos compactados
Por padrão o sistema suporte a arquivos ZIP, mas executando a linha abaixo no terminal você habilita suporte a outros formatos:
sudo apt-get install unace rar unrar p7zip zip unzip p7zip-full p7zip-rar sharutils uudeview mpack arj cabextract file-rollerInstalação de Fonts TTF e OTF
Se você trabalha com edição de imagens no GIMP ou outro software e de vez em quando precisa instalar alguma font, você vai precisar do Font Installer. Execute no terminal:
sudo apt-get install gnome-font-viewer
É isso! Até aqui todas as minhas necessidades foram atendidas. Se alguém tiver alguma ideia de mais algum aplicativo a ser instalado ou alguma configuração que ficou pra trás, por favor, comente pra gente!
Erros conhecidos
Texto com contorno verde no GIMP
Se você instalou o GIMP no BunsenLabs, provavelmente está passando por esse problema. TODAS as vezes em que instalei o BunsenLabs em qualquer computador, esse problema ocorreu. Os textos simplesmente ficam com um contorno meio verde.
Veja no exemplo abaixo, o texto “A lightweight Linux for old computers” está com a font na cor branca, mas está com o contorno verde.
O bom é que é simples de resolver. Execute no terminal:
sudo bl-text-editor /etc/gimp/2.0/fonts.conf
Cole o código:
<fontconfig>
<match target="font">
<edit name="rgba" mode="assign">
<const>none</const>
</edit>
</match>
</fontconfig>Basta fechar o GIMP e abrir de novo. Resolvido!
Fontes:
https://www.howtogeek.com/235655/how-to-mount-and-use-an-exfat-drive-on-linux/
http://s1ldev.blogspot.com.br/2017/01/my-personal-modifications-to-bunsen.html
https://forums.bunsenlabs.org/viewtopic.php?id=4493
0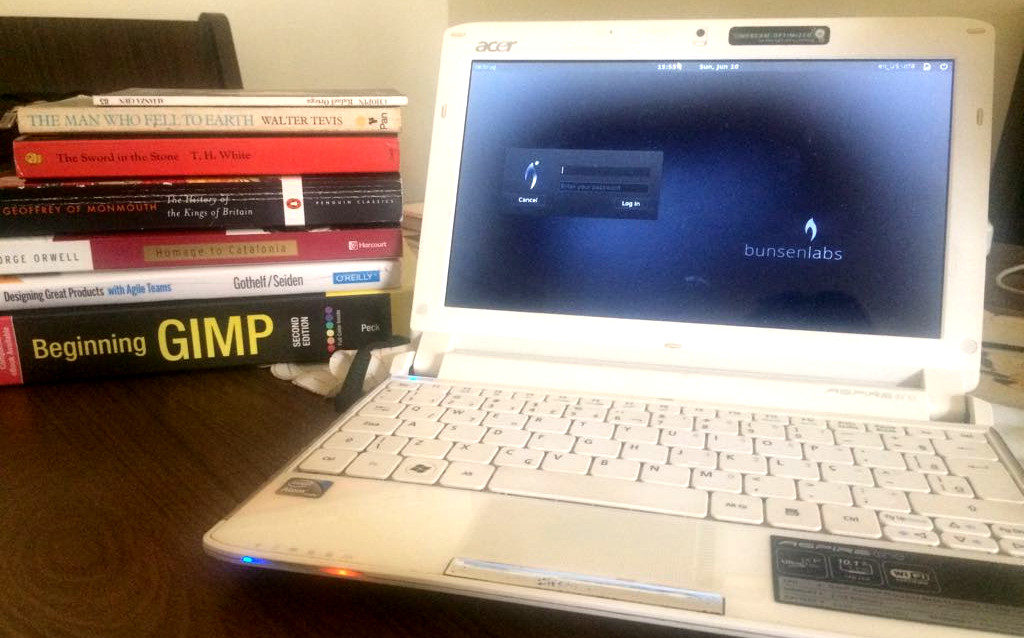
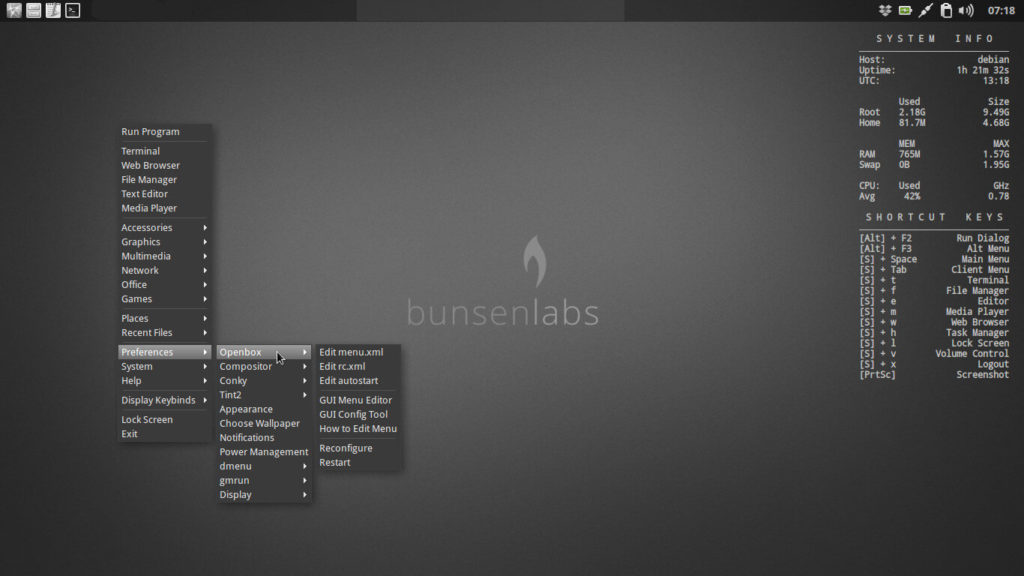
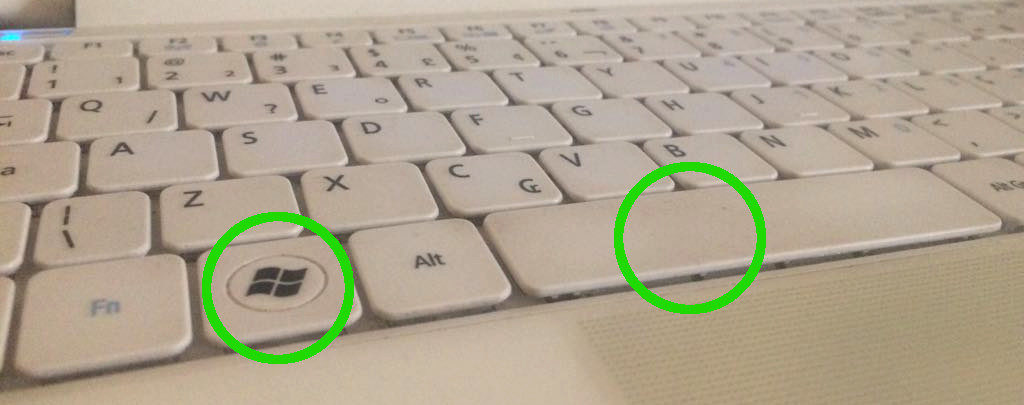
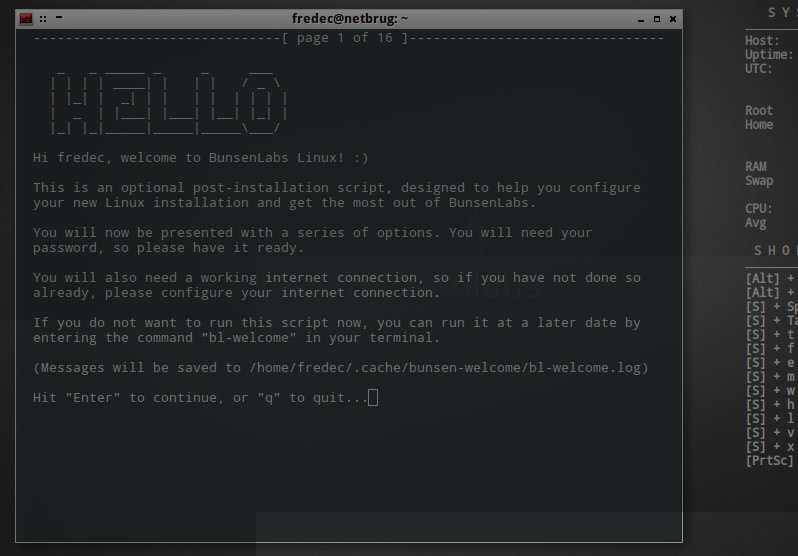
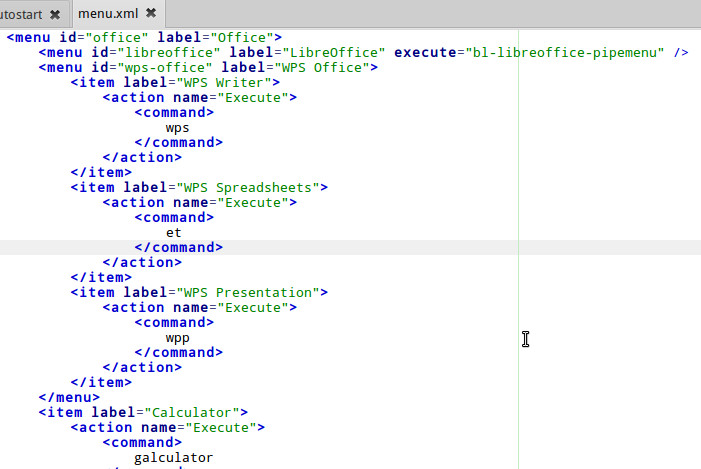
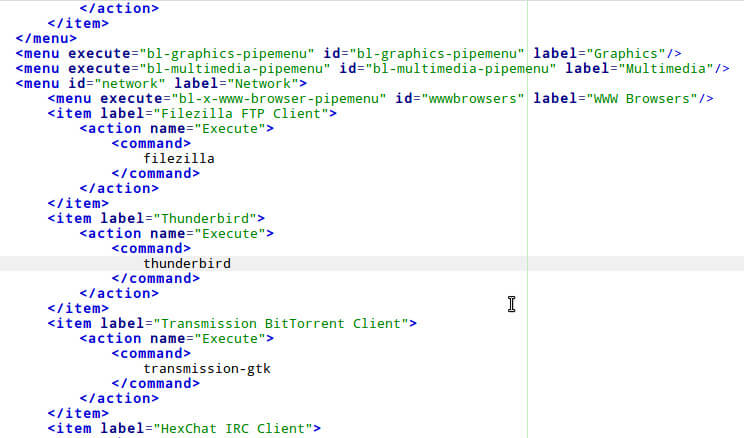
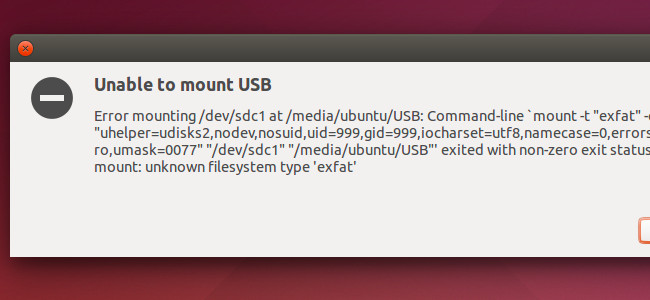
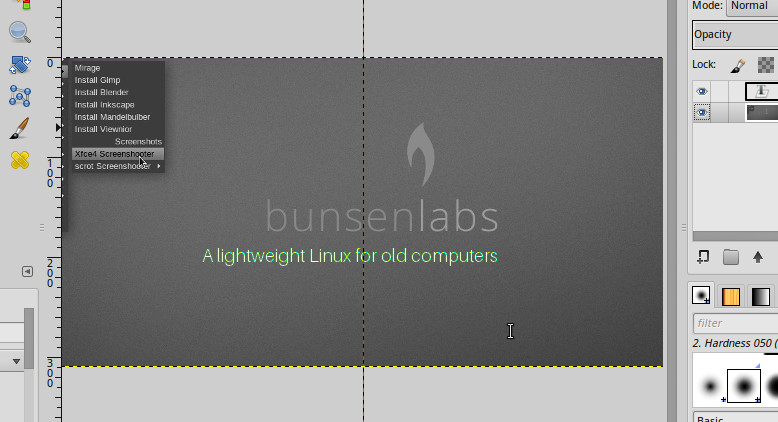
Obrigado pelas dicas!
Eu agradeço seu comentário Fábio! Abraço
Boa tarde.
Ótimo post. Eu instalei o Bunsenlabs em meu Notebook Asus com 6Gb RAM, devido ao Life Cycle. Instalação fácil e rápida. Sistema bem leve para uso diário. Aquela pós instalação via terminal é excelente. Contudo, enfrentei os seguintes problemas: toda a interface do OpenBox é em inglês (e na instalação informei que devia ser tudo em português). Tudo bem, isto não parece ser um problema, mas existem outras distribuições em que os menus são em português; segundo lugar: não encontrei um caminho para tornar o português a língua da interface (o ObConf estava lá, mas não havia esta opção); terceiro lugar, ao que parece em todas as distribuições baseadas em Debian não se encontra o Texmacs (diferentemente do Centos, por exemplo), isto inclui todos os derivativos do Ubuntu; para instalar o Texmacs (em Debian based) é necessário fazer um trabalho que a muito tempo não fazia numa distribuição Linux, a saber: tentar instalar o pacote, anotar as dependências faltantes e instalar uma por uma (tive de fazer isto, por exemplo, no Centos 5). Mesmo o link informado pelo site do “GnuLinux” para várias distribuições a fim de instalar o TexMacs, não funciona. Parece que o Debian não está usando uma biblioteca chamada “guile 8” alegando que tem problemas (no Centos não tem problema) de falhas ou vulnerabilidades. Então, comparando o Bunsenlabs com as distribuições baseadas em “rpm”, ele só leva vantagem por ser voltado para “desktop” (para quem tem coragem) e por ter um Life Cycle mais racional que o Fedora ou o OpenSuse (que nesta versão 42.x, está muito “bugento”). Infelizmente vou ter de retirar o Centos 7.x de meu desktop, pois os programas estão com “lags” muito irritantes (você solicita o aplicativo e fica esperando). Talvez retorne para o MX18.x devido ao Life Cycle ou a um Xubuntu LTS. O Bunsenlabs é bem bonito.
Olá Arturo! Tive alguns problemas com o BunsenLabs para resolver problemas mais complexos. Ele realmente é a versão mais leve que já utilizei do Linux até agora, mas aconselho apenas para quem vai fazer o básico: navegação na internet, editor de texto e planilha, etc. Para programação, edição de imagens e vídeos, etc, ou pra qualquer outra atividade um pouco mais avançada, você já vai sofrer um pouco pra deixar tudo redondinho. Obrigado pelo comentário. Acredita que não conhecia esse TexMacs? Obrigado!!!
Olá Frederico. Me desculpe vir tão tarde até aqui comentar sua resposta. O problema é que não consegui deixar a interface em português. Considerando a data de nossos comentários, talvez já tenham resolvido o problema. Não testei novamente. O básico para mim é a possibilidade de usar o libreoffice e o texmacs entre outros editores. Isto creio que se consegue via synaptic. Uso meu sistema para o básico, sem muitas alterações e embelezamentos. Depois desta postagem aqui, instalei o Sparky Linux, por padrão vem com LXQt e é baseado no Debian também LTS. O texmacs é excelente para elaborar minhas aulas, pois slava direto em “pdf”. Abração Frederico.
Maravvilha! Obrigado pela contribuição Artur! Hoje estou usando Pop-OS, o BunsenLabs de fato precisa de muitos ajustes. Bom somente para máquinas mais antigas.
Parabéns pelo trabalho! Me ajudou muito. Pra mim agora só falta solucionar um “problema”. Se puder me ajudar, ficarei grato. Como faço para compartilhar arquivos via rede no Bunsenlabs? Quando clico com o botão direito do mouse não aparece a opção de compartilhar pasta ou arquivo no menu de contexto. No caso seria entre duas maquinas linux ok. Obrigado!
Obrigado Paulo! Essa é uma boa pergunta viu… não cheguei a tentar nada nesse sentido. Vou procurar uma solução. A outra máquina Linux usa qual distribuição?
OTIMO POST.
MEU DEUS, OBRIGADO.
Eu agradeço pela visita!