
24 de março de 2019 - Frederico Marinho
Erro ao sair do modo Suspenso no Ubuntu 18.04 LTS Budgie [Solução + alternativa]
Comprei um computador novo (usado), All-in-One da DELL, instalei um HD SSD e baixei o Ubuntu 18.04 Budgie pra instalar. Por que o Budgie? Mais pela curiosidade da nova interface que por sinal é fantástica! Estou apaixonado e já instalei no meu outro notebook também (nele é que tive esse problema). Os ícones, os detalhes arredondados, o menu lateral esquerdo bem discreto… gostava do Unity, gosto do Gnome 3, mas o Budgie… sem palavras! Enfim…
Como nem tudo são rosas, depois de instalar no meu HP Pavillion G4 com Core i5 3ª Geração com SSD (claro!), não posso reclamar de praticamente nada: o Budgie é pesadinho, mas ficou muito rápido, pá-pum, clicou-abriu, apesar de demorar uns 10 segundos para iniciar. Nada que atrapalhe… instalei o Dropbox, o MailSpring (pra mim o melhor cliente de emails de todos), configurei as contas, instalei Firefox… enquanto o Dropbox sincronizava fui fazer um bolo na cozinha. Quando voltei, mexi no mouse pra voltar e minha tela estava assim:
Invertida! Tive que reiniciar o computador e percebi que toda vez que o Ubuntu entrava no modo suspenso ficava assim depois de voltar.
Procurei na internet e achei isso: https://askubuntu.com/questions/1030929/ubuntu-18-04-lts-display-flashes-and-turns-upside-down-how-to-fix.
Parece que o Ubuntu mesmo, com o Gnome, tem essa opção de inverter e é só trancar a opção para não acontecer novamente. Não comprovei isso ainda porque não usei o Ubuntu 18 com Gnome. Só sei que o Budgie não tem essa função (pelo menos não achei).
Procurei um pouquinho mais e descobri nesse link https://ubuntuforums.org/showthread.php?t=2395562 que o problema, aparentemente, é de uma incompatibilidade de versão do Kernel. Estava usando o Kernel 4.15.0.46 e parece que o problema é justamente nessa versão 4.15. Nesse link existem relatos que com a versão 4.14 o problema não acontece.
Para descobrir a sua versão do kernel, digite no terminal:
uname -a
Como exemplo, a minha versão do kernel atualmente é a 4.20.17:
Então, basicamente, o trabalho é trocar a versão do kernel. Calma, calma, também assustei no início, porque nunca tinha feito isso. Descobri então uma forma super simples de resolver utilizando um programa gráfico chamado Ukuu – Ubuntu Kernel Update Utility – (vivendo e aprendendo). Tirei os comandos daqui https://askubuntu.com/questions/1029405/ubuntu-18-04-crashes-on-resuming-from-suspend/1038528#1038528:
sudo add-apt-repository ppa:teejee2008/ppa
sudo apt update
sudo apt install ukuu
Depois de instalado, é só executar o programa Ukuu, pela interface através do menu ou por linha de comando mesmo. Essa é a interface dele:
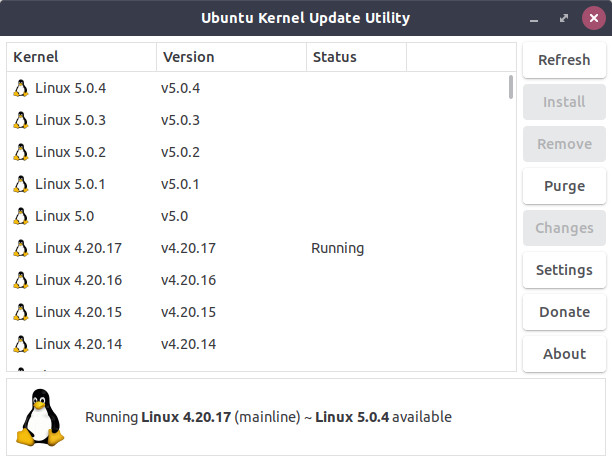 Eu não tenho problema nenhum com linhas de comando, mas adoro uma interface que facilita a vida da gente! E essa é realmente muito fácil. Tudo que você precisa fazer é selecionar a versão do Kernel que você quer e clicar em instalar. Como sugerido, você pode instalar a versão 4.14.* (a última dessa versão, de preferência) ou então fazer como eu, instalei uma mais atual 4.20.17 (veja que na imagem está com o status Running).
Eu não tenho problema nenhum com linhas de comando, mas adoro uma interface que facilita a vida da gente! E essa é realmente muito fácil. Tudo que você precisa fazer é selecionar a versão do Kernel que você quer e clicar em instalar. Como sugerido, você pode instalar a versão 4.14.* (a última dessa versão, de preferência) ou então fazer como eu, instalei uma mais atual 4.20.17 (veja que na imagem está com o status Running).
Basta clicar na versão desejada e depois no botão Install (instalar). Após a finalização será solicitado que você reinicie o computador. Resolveu pra mim. Deixei entrar em modo de suspenso várias vezes depois e o problema não se repetiu.
Solução alternativa
Caso a solução com a troca do kernel não resolva pra você, sugiro dar uma lida nas demais soluções apresentadas nesse link: https://ubuntuforums.org/showthread.php?t=2395562. Alguns problemas podem ter a ver com a sua placa gráfica por exemplo.
Sendo bem criativo e bem mais prático, sugiro ainda uma outra solução específicamente para esse problema de tela invertida após voltar do modo suspenso: (des)inverter a tela para o modo normal. 🙂
Existe um comando retardado de tão simples que faz isso. No terminal, digite:
xrandr -o inverted
Sua tela vai ficar invertida! rsrs Acalme-se. Repita o mesmo comando, mas troque inverted por normal:
xrandr -o normal
Pronto! Sua tela volta ao normal. Minha sugestão de solução alternativa é criar uma tecla de atalho para executar esse último comando, que faz sua tela voltar ao normal. Caso isso ocorra novamente, é só executar o comando ou, melhor ainda, usar as teclas de atalho. Então, vamos criar esse atalho?
No menu, procure por Keyboard. Você vai ver uma lista com todas as teclas de atalho já configuradas. Role a tela até o final e clique no botão + (para adicionar um novo atalho).
Você vai ver a seguinte tela:
Clique em Set shortcut (meu Ubuntu está em inglês, em português deve ser algo como Configurar atalho).
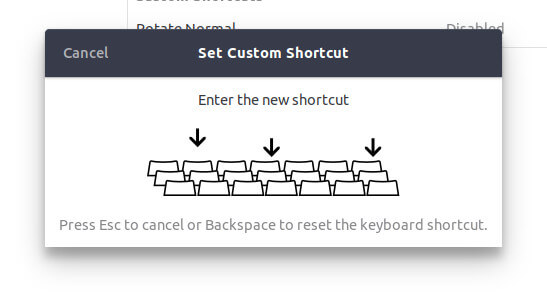 Ao aparecer essa tela, basta pressionar as teclas que você gostaria de usar como atalho para retornar a tela ao normal. Eu utilizei Control + Shift + Seta pra cima. Depois é só preencher o nome do atalho para identificação e no campo correspondente colocar o comando:
Ao aparecer essa tela, basta pressionar as teclas que você gostaria de usar como atalho para retornar a tela ao normal. Eu utilizei Control + Shift + Seta pra cima. Depois é só preencher o nome do atalho para identificação e no campo correspondente colocar o comando:
xrandr -o normal
Veja o meu atalho como ficou:
Agora é só clicar no botão Add (Adicionar). Pronto, você terá uma tecla de atalho para fazer a tela voltar ao normal.
Se você tiver uma melhor solução ou teve algum problema executando os comandos acima, deixe seu comentário. Obrigado!
0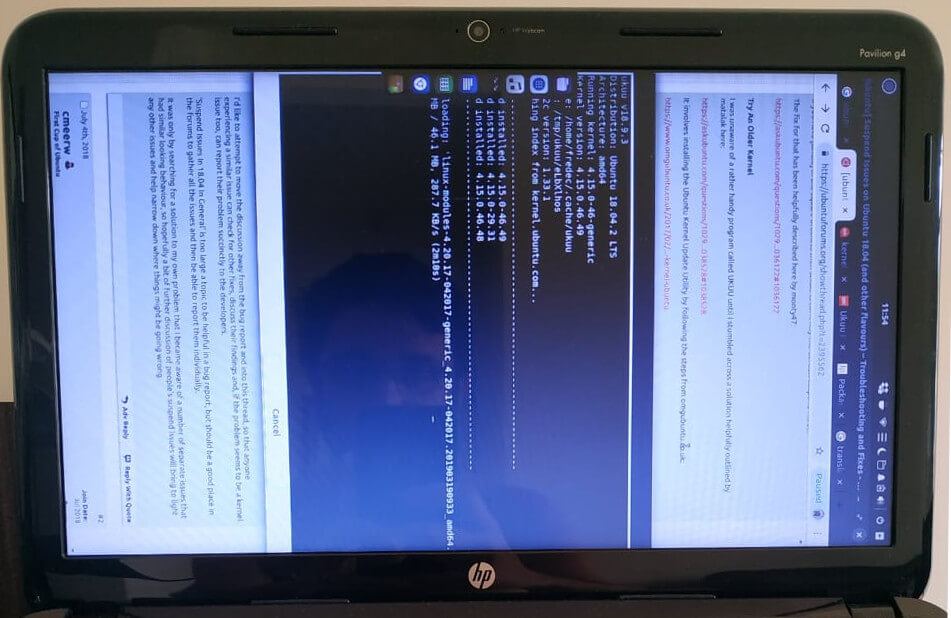
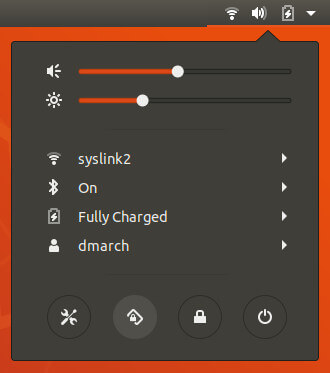
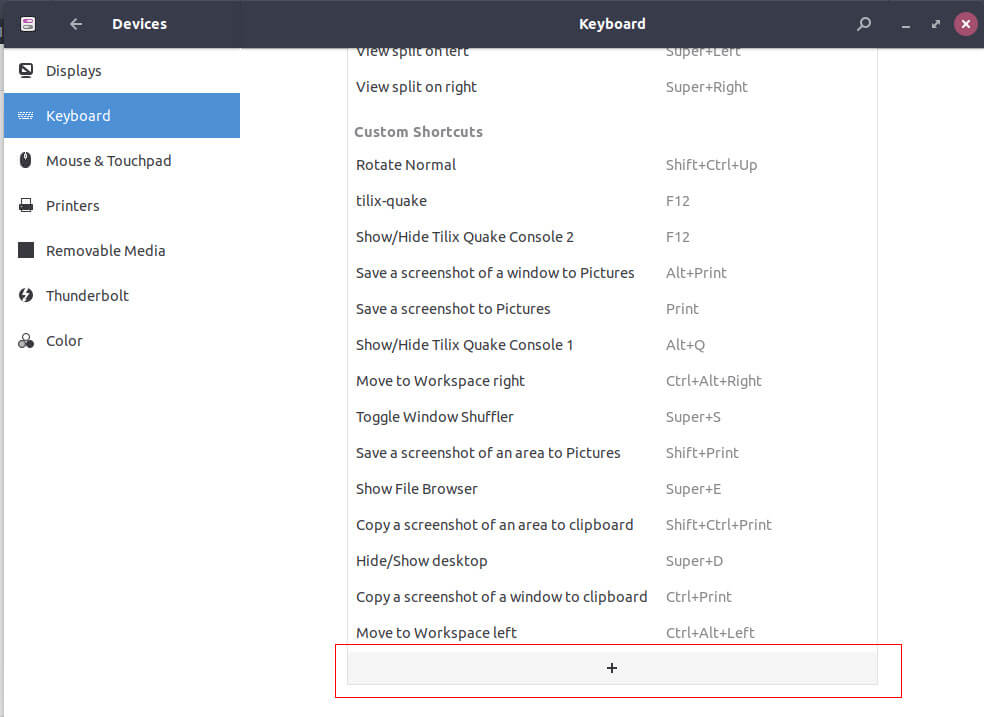
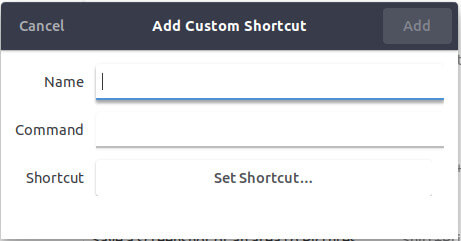
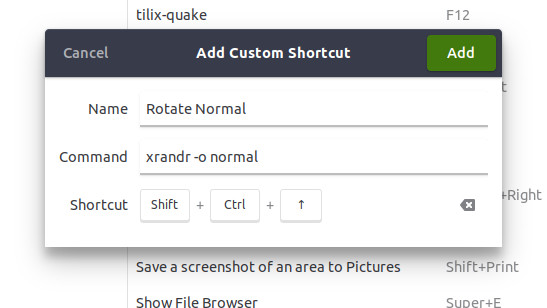
Deixe um comentário